先日、「メモアプリ「Drafts」のクイックディクテーション(音声入力)機能がかなり便利♪」で、iOS 10からサードパーティ製アプリで使えるようになったディクテーション機能について紹介しました。
「Drafts」自体、とても便利なアプリなので、持っているといろいろなアプリと連携して使えて便利なのですが、ディクテーション機能に限って言うと、「「Workflow」のギャラリーデザインが一新され、やりたいことが見つけやすくなってる♪」で紹介した万能アプリ「Workflow」を持っていれば、ディクテーション機能を使うことができるのです!
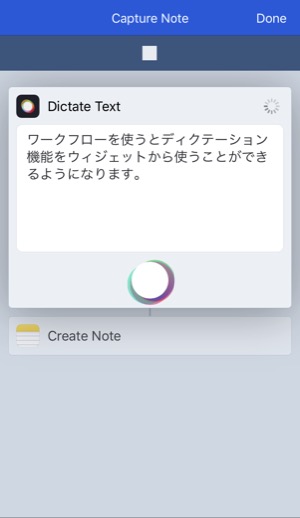
今回は、そのWorkflowでディクテーション機能を使えるようにする手順を紹介します。
ギャラリーから「Capture Note」ワークフローをダウンロードする
もちろん、自分でこのワークフローを作ってもいいのですが、すでにギャラリーにあるので、それをダウンロードする方が簡単です。
ギャラリーで、「Capture Note」(キャプチャーノート)と英語で検索すると、すぐに見つかります。「Get Workflow」をタップすると、自分のWorkflowアプリ内にワークフローがダウンロードされます。

このワークフローを見ると分かりますが、「Dictate Text」というパーツと、「Create Note」という2つのパーツでできています。
つまり、テキストのディクテーション機能(音声入力)を使った後、「メモ」アプリにその内容を保存するという流れになります。
音声入力を行い「メモ」アプリに保存する
ワークフローは、ウィジェットからも使えますし、

3D Touchで表示されるメニューからも使えます。

「Capture Note」ワークフローを実行すると、即座に音声入力モードになるので、記録したいことを話します。
話し終わったら、クルクル回転しているレインボーのボタンをタップします。
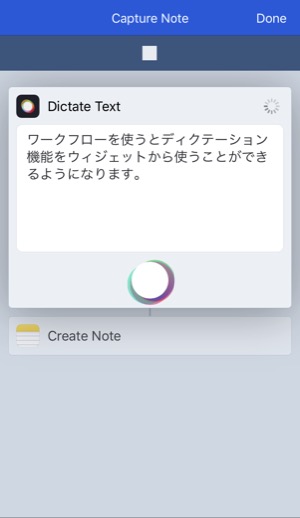
話したことが、メモ内にテキスト変換されるので、「保存」をタップします。

これで、ワークフローが完了して、テキストがメモとして保存されました。

Draftsのクイックディクテーション機能と、このワークフローのどちらが便利かは、人によって違うと思いますが、保存先をどこにしたいかによって使い分けることもできます。
また、このワークフローを複製して、日本語の音声入力用ワークフロー以外に、その他の言語別にワークフローを作っておくと、多言語で仕事をしている人などに便利です。
いずれにしても、ワンタップでできる音声入力は慣れると本当に便利なので、ぜひチャレンジしてみてください☆
記事で紹介したアプリ
※販売価格はレビュー作成時のものなので、iTunes App Storeにてご確認くださるようお願いします☆

 海老名 久美
海老名 久美
